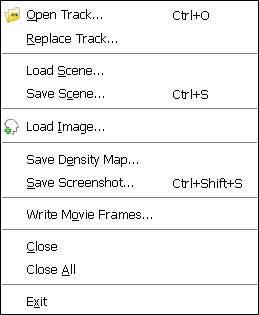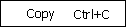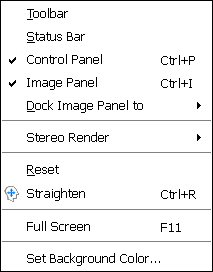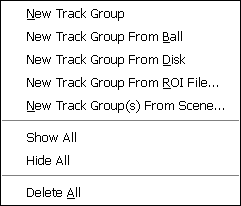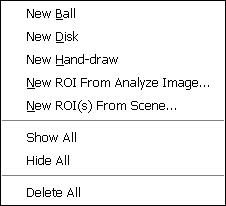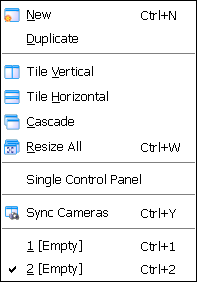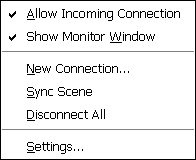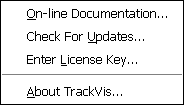|
Usage InstructionsA quick way to learn how to use TrackVis is see the Demo. Contents
Getting StartedTrack data stored in a Track File can be loaded into TrackVis program from the menu File->Open Track, or by drag-and-drop to the TrackVis main window. One would usually load a brain image as well for slice reference. This can be achieved through the menu or by drag-and-drop. TrackVis can only take ANALYZE format image file at this moment. Brain image can only be loaded after a track dataset is loaded. Image with different dimension and/or voxel size from the track space will be automatically resampled to match it.
Object Types
|
|
Render Window is where the 3D render of the tracks is performed. Ojects like track group and ROI can be picked
by mouse pointer. When a track group or an ROI is picked, its property is displayed in the control panel on the right. Click right mouse button (on a Mac with single-button mouse, left button + Meta key) on an object to bring up related context menu. |
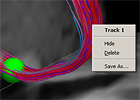
|
| Image Panel displays the brain slice images and handles ROI editing. ROI with certain type can be moved or edited through the image viewports. Image window-leveling, zooming and panning, etc. can be achieved with certain keyboard and mouse button combination. See below for details. |
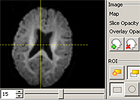
|
Control Panel handles almost all the property settings of
the objects being rendered in the Render Window as well as the overall settings of the TrackVis program.
It uses an expandable table to hold control items.
Each editable item which has a small symbol  on the right
can be edited in-line within the table. on the right
can be edited in-line within the table. Also, click right mouse button on an item to bring up related context menu. |
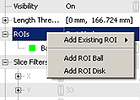
|
Menu Description![[top]](images/top.png)
|
File |
Open Track. Load a track dataset from a .trk file. Replace Track. Replace the currently loaded dataset from a .trk file, while keeping the scene. A scene is the current status of the render window, including every existing objects and light and camera positions. Open Scene. Load a scene from previously saved .scene file. A scene file is a simple xml format text file describing a specific scene. To successfully loaded a scene, all the track file and image files with which the scene file was created are required. Save Scene. Save the current scene to a .scene file. Save Density Map. Density map is a generic scalar map with voxel value representing the number of fibers that touch that voxel. It is saved in analyze format. Save Screenshot. Save the current render as a graphics file. PNG, JPEG, TIFF and BMP formats are supported. Write Movie Frames. Write a series of screenshots as frames for movie making. One can then use a movie maker software, e.g., QuickTime, to create a movie from those frames. Close. Close the current window. If it is the last existing window, will only unload the dataset but keep the window. Close All. Close all the open window but one. Unload its dataset if it has one. Exit. Close all the windows and exit the program. |
|
Edit |
Copy. Copy the current render to system clipboard. |
|
View |
Toolbar. Show/hide toolbar. Status Bar. Show/hide status bar. Control Panel. Show/hide control panel on the right. Image Panel. Show/hide image panel. Dock Image Panel To. Dock image panel to left, right or bottom of the main window. Stereo Render. Turn on/off stereo render. Supported stereo type are Left/Right, Anaglyph(Red/Blue), Interlaced, Dresden and Crystal Eyes. Please note certain stereo type needs special display and/or glasses to take effect. Reset. Reset the camera to the state as the dataset was initially loaded. Straighten. Reset camera to the closest orthogonal plane. Full Screen. Ture on/off full screen display. Set Backgroud Color. Set the background color of the render window. |
|
TrackGroup |
New Track Group. Create a new track group, with a default Y slice filter. New Track Group From ROI. Load an ROI from an analyze file. Then create a trackgroup with it. New Track Group From Ball. Create an ROI ball. Then create a trackgroup with it. New Track Group From Disk. Create an ROI disk. Then create a trackgroup with it. Show All. Show all the existing track groups. Hide All. Hide all the existing track groups. Delete All. Delete all the existing track groups. |
|
ROI |
New ROI From File. Load an ROI from an analyze file. New Ball. Create an ROI ball. New Disk. Create an ROI disk. New Hand-draw. Load an ROI from an analyze file. Then create a trackgroup with it. Show All. Show all the existing ROIs. Hide All. Hide all the existing ROIs. Delete All. Delete all the "free" ROIs. When an ROI is associated with a track group, it can not be deleted unless the track group is deleted. NOTE: More ROI operations can be achieved from image panel. |
|
Window |
New. Create a new empty window with the same layout of the current one. Duplicate. Create a new window and also duplicate the scene from the current one. Tile Vertical. Tile existing windows vertically over the desktop. Tile Horizontal. Tile existing windows Horizontally. Cascade. Cascade existing windows. Resize All. Resize and set the layout of all the main windows to the current one. Single Control Panel Set all the main windows to share one floating control panel. Sync Cameras. Synchronize the cameras of all the existing render windows. |
|
Networking |
Networking allows multiple people to work on the same data set remotely. More details about it is the following section. Allow Incoming Connection. Allow remote program to initiate connection to this program. Show Monitor Window. Display the network monitor window. New Connection. Initiate connection to a remote host. Sync Scene. Synchronize the scene with the connected nodes. This will send the current local scene to all the remote nodes and make them on the same page with the local host. Disconnect All. Disconnect all the connected nodes. Settings. Set the network settings, e.g., nickname, port number to use, etc. |
|
Help |
On-line Documentation. Open up the default web browser and display this webpage. Check For Update. Check if there is new version of the software. Prompt to download and install it if there is. Update License. Allow to re-enter/update the license key for the software. About TrackVis. Show information about this software. |
Mouse and Keyboard Shortcuts![[top]](images/top.png)
Shortcuts of generic menu commands can be found by looking up the menus.
Render Window
| Left Button | Rotate camera freely. |
|
Middle Button Shift + Left Button |
Pan camera. |
|
Right Button Mouse Wheel Shift + Ctrl + Left Button |
Zoom camera. |
|
Ctrl + R Command + R |
Set camera to the closest orthogonal view. |
Image Window
|
Middle Button Ctrl + Left Button |
Adjust image window/level. |
|
Right Button Shift + Ctrl + Left Button |
Zoom image. |
|
Shift + Right Button Shift + Left Button |
Pan image. |

![[down]](images/down.png) Getting Started
Getting Started